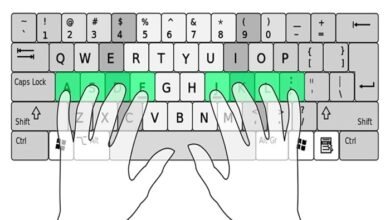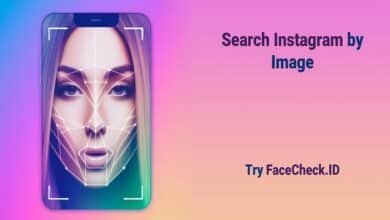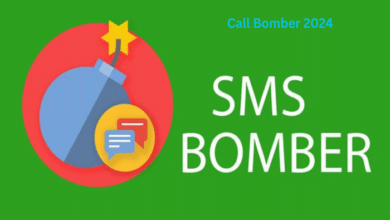Common Mac Screen Problems and How to Fix Them

Seeing your Mac screen not responding makes your work go off-track and leaves you in a confused state. It’s understandable because you might be tech-savvy but that does not necessarily mean that you can solve technical issues that your Mac faces. It might be difficult but every problem has some basic reasons because of which they occur.
The Mac screen problems can usually be solved by following some simple tips and tricks. If it does not solve the problem, then of course, there are professionals who can fix the laptop but the baseline is that you need to identify the problems and try to solve them before looking for some alternative.
Flickering
A flickering display can strain your eyes and negatively impact your productivity. When you are working on something important and see MacBook display issues, you tend to panic. But that should be avoided. Every problem has a solution so your first attempt should be to try to analyze the problem and resolve it on your own. Common Mac issues including MacBook screen flickering have several reasons but it can be fixed if you know how to fix Mac display. From MacBook screen glitching lines to unstable distorted visuals, problems are many. The details here will guide you through every problem that you might come across and ways to resolve them.
Here are the ways to overcome this problem on your Mac.
Reboot: This might sound simple but it’s one of the best ways to solve the flickering issue. A restart will clear temporary glitches that are responsible for flickering on your Mac screen.
Driver: Outdated graphics drivers contribute to compatibility issues. This leads to visual disturbances on the screen. You should update your drivers through System Preferences > Software Update.
Connection check: Take a look and find out if all cables connecting your Mac to the display are securely fastened and free from damage. Loose or faulty cables can disrupt the video signal.
External display: If flickering occurs solely with an external display, adjust its refresh rate and resolution settings through the display’s menu. Incompatible settings sometimes lead to flickering.
Resource-intensive app identification: Close recently opened applications, particularly those known to be resource-intensive. Overburdening your graphics card can contribute to flickering.
Black screen
A sudden black screen can be alarming. But you do not need to worry because there are effective steps to diagnose and address the MacBook display issues related to a black screen.
Verify brightness: Confirm your brightness isn’t inadvertently minimized or dimmed through keyboard shortcuts.
PRAM and SMC reset: While technical-sounding, resetting your PRAM (Parameter RAM) and SMC (System Management Controller) can clear hardware settings potentially causing the blackout.
Kernel panic: A gray screen with white text indicates a more serious issue called kernel panic. Restart your Mac and hold down Command + Option + P + R during startup to reset the PRAM. This should solve the problem but if it persists, contact Apple Support with your MacBook Pro screen problem.

Image credit: Unsplash
Color
Unnatural color distortion or unusual display behavior can be traced back to display settings or graphics issues. Try these steps.
Display settings: Verify that all display settings are configured correctly within System Preferences > Displays.
SMC reset: In some cases, resetting the SMC (System Management Controller) can resolve glitches affecting display settings. Refer to Apple’s support website for instructions.
Dead pixels
Dead pixels appear as black or multicolored spots on your screen. These can originate from software or hardware issues. Here’s how to proceed.
Although there are no easy steps to fix this and you have to approach a professional for repair, some basic troubleshooting still might help. The first is the most basic attempt – that is, to restart. If it does not help, remove any problematic files or apps. And if both steps do not resolve the issue, you should update the Mac software to see if it helps.
Damaged screen
Accidents involving drops, impacts, or liquids can lead to physical damage to your Mac screen. If this occurs, take immediate action. First, you need to secure the Mac in a safe place to avoid any further damage. After that, if it starts, back up the data. And if it does not work at all, get in touch with Apple customer support or a technician near you.
Conclusion
If you’ve tried the steps above and your problem persists, the problem is certainly bigger and needs professional assistance. This is not an ideal situation but to keep your Mac running and avoid buying a new one, you need a fix. These DIY steps usually help so your first effort should be to try them first. Other than this, you should follow some basic preventive measures for your Mac. These include regular cleaning, software updates, and careful handling. This will significantly reduce the risk of display issues on your Mac. It will work optimally and give you the best performance that you usually expect from a powerful device like a Mac.