Unveiling the Steam Screenshot Folder: A Comprehensive Guide
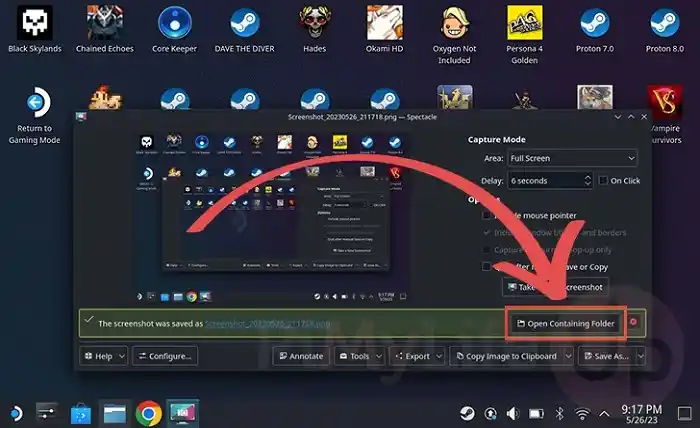
In the domain of gaming, catching and sharing screen captures has turned into a vital piece of the experience. Whether it’s exhibiting a legendary gaming second or deifying a stunning in-game scene, screen captures act as substantial tokens of our virtual undertakings. Steam, the pervasive gaming stage, gives a helpful method for catching and storing screen captures, however, finding these captured pictures can in some cases be a test. This far-reaching guide dives into the Steam screen capture envelope, investigating its area, association, and executives, guaranteeing you can easily access and offer your gaming recollections.
Navigating the Steam Screenshot Folder Maze
Accessing Screenshots Through Steam
- Launch Steam and navigate to the “View” menu located in the top left corner of the interface.
- Select “Screenshots” from the drop-down menu.
- A window titled “Screenshot Uploader” will appear.
- Click on the “Show on Disk” button.
- Steam will automatically open the screenshot folder containing all your captured images.
Locating the Steam Screenshot Folder Directly
- Open File Explorer on your Windows system.
- Open the folder corresponding to the game from which you want to access screenshots.
- Within the game folder, you will find a folder named “screenshots”.
Understanding Steam Screenshot Organization
Steam puts together screen captures into subfolders in view of the game they were caught from. Each subfolder contains both packed and uncompressed renditions of the screen captures. Packed screen captures are more modest in size and are reasonable for speedy sharing, while uncompressed screen captures hold the first picture quality for additional requesting purposes.
Managing Steam Screenshots Effectively
Deleting Unwanted Screenshots
- Navigate to the Steam screenshot folder using either of the methods mentioned above.
- Locate the screenshot you want to delete and right-click on it.
- Select “Delete” from the context menu.
- Repeat steps 2 and 3 for any other screenshots you want to remove.
Moving Screenshots to a Different Location
- Copy the screenshots you want to move.
- Navigate to the desired destination folder.
- Paste the screenshots into the destination folder.
Sharing Steam Screenshots
- Right-click on the screenshot you want to share and select “Open with”.
- Choose your preferred image editing or sharing application.
- Follow the application’s instructions to save or share the screenshot.
Conclusion
Steam’s screen capture envelope fills in as a storehouse for your gaming recollections, safeguarding those snapshots of win and marvel. By figuring out its area, association, and the executives, you can undoubtedly get to, make due, and share your caught pictures, guaranteeing your gaming undertakings are rarely neglected.
FAQ
- Q: How would I change the default area of the Steam screen capture organizer?
A: You can change the default area of the Steam screen capture organizer by following these means:
- Open Steam and snap on Steam > Settings > In-Game.
- Under the Screen captures area, actually look at the case close to “Save an uncompressed duplicate.”
- Click on the Peruse button close to “Save uncompressed screen captures to envelope.”
- Select the ideal area for your Steam screen captures.
- Click on alright to save your changes.
- Q: How would I erase screen captures in the Steam screen capture envelope?
A: To erase screen captures in the Steam screen capture envelope, you can follow these means:
Open the Steam screen capture organizer utilizing both of the techniques referenced previously.
Find the screen capture you need to erase and right-click on it.
Select “Erase” from the setting menu.
Rehash stages 2 and 3 for some other screen captures you need to eliminate.
- Q: How would I share screen captures from the Steam screen capture organizer?
A: To share screen captures from the Steam screen capture envelope, you can follow these means:
- Duplicate the screen captures you need to share.
- Open your favored picture altering or sharing application.
- Glue the screen captures into the application.
- Adhere to the application’s guidelines to save or share the screen captures.
- Q: What is the distinction among packed and uncompressed screen captures in Steam?
A: Compacted screen captures are more modest in size and are reasonable for speedy sharing. They are made utilizing a lossy pressure calculation, and that implies that they might lose some picture quality. Uncompressed screen captures hold the first picture quality, yet they are likewise bigger in size. They are reasonable for additional requesting purposes, like printing or altering.
- Q: How would I take screen captures in Steam?
A: The default easy route for taking screen captures in Steam is the F12 key. You can likewise change the screen capture alternate route by following these means:
- Open Steam and snap on Steam > Settings > In-Game.
- Under the In-Game Screen captures segment, click on the “Change Screen capture Easy route” button.
- Select the ideal console alternate way.
- Click on alright to save your changes.




